

If you have trouble seeing your cursor, you should turn on the text cursor indicator by turning on the switch under “Turn on text cursor indicator.” Once you’ve done that you can choose a text cursor indicator color. And you can enable the text cursor indicator that can make your text cursor easier to find. On the same Settings page, you can change your text cursor’s size and thickness. But if you don’t like any of those colors, just click the “Pick a custom pointer color” button and choose any color you want. Once you click on the “rainbow” option (see above) Windows will display seven color boxes showing you preset pointer colors from which to choose. And you’ll see a slider that allows you to choose custom pointer sizes and an option that allows you to change the pointer color. On the Ease of Access page, click on Mouse pointer on the left. Hold down the Windows Key and press the U key. And you can make your mouse pointer any color you want.įirst, let’s open Ease of Access the easy way. You can make the mouse pointer very small or very large – or any size in between by using the size slider.
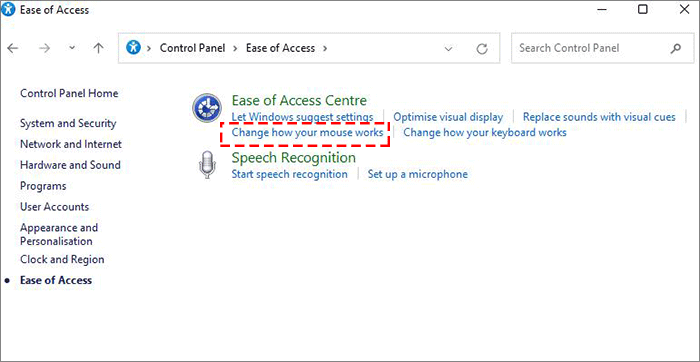
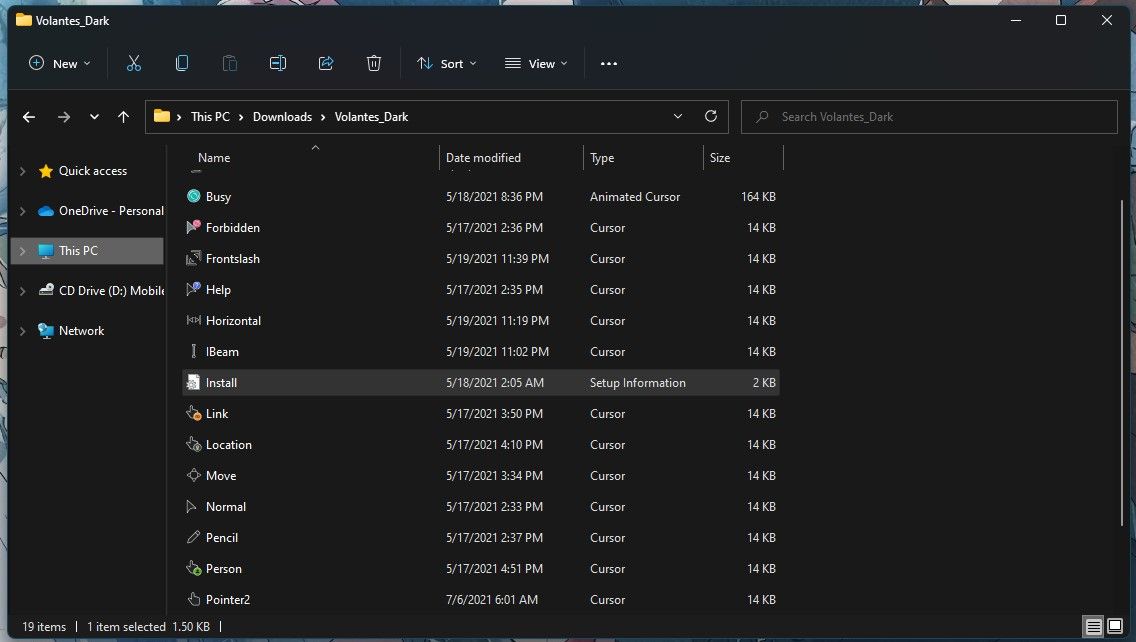
How to Change Your Mouse Pointer and Text Cursor to Make Them Easier to Seeĭid you know that Windows 10 lets you customize the mouse pointer size and color? And you can also change your text cursor color and thickness to make it easier to see.


 0 kommentar(er)
0 kommentar(er)
